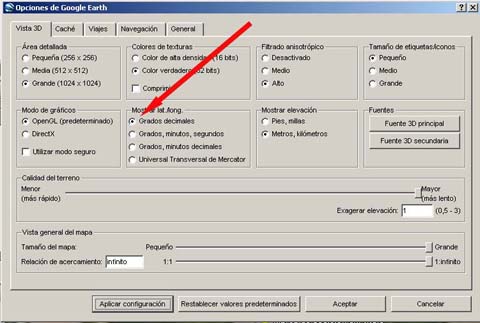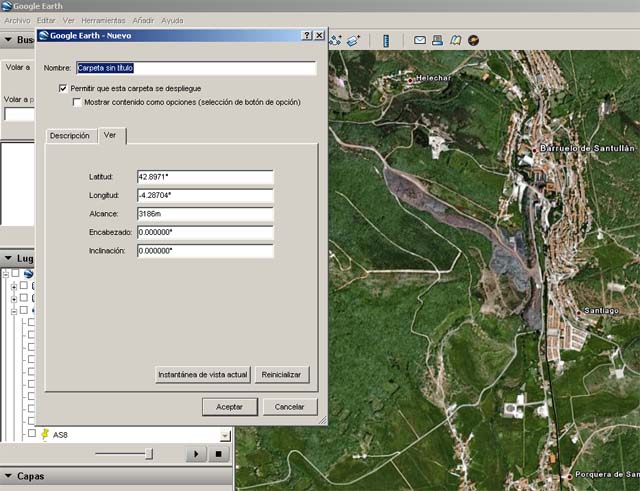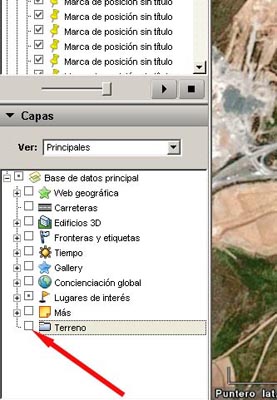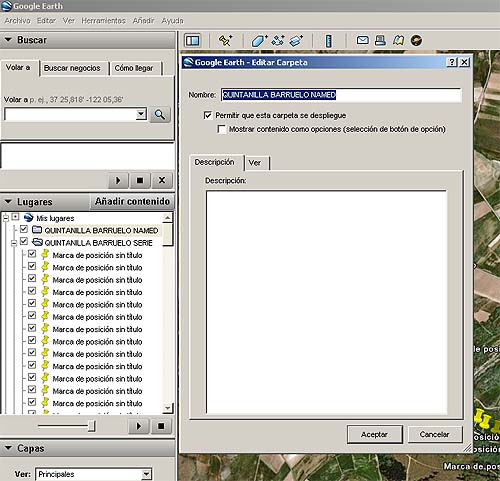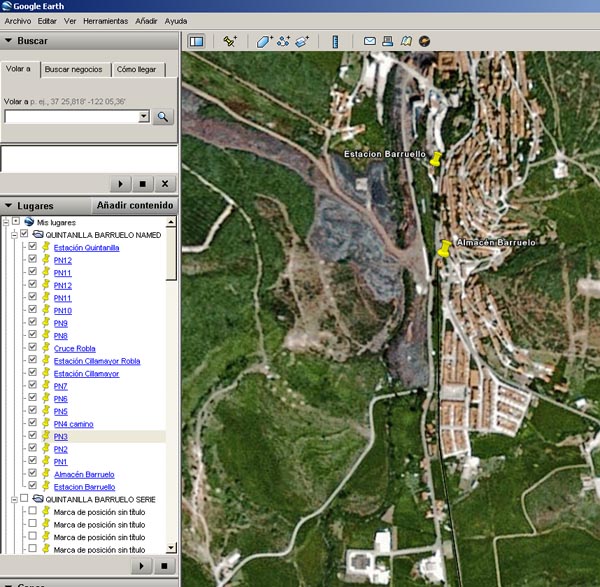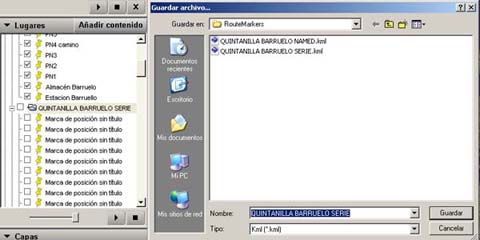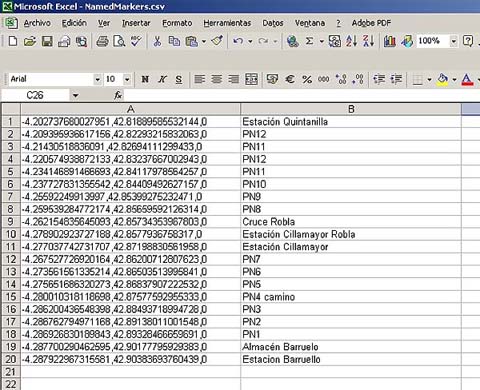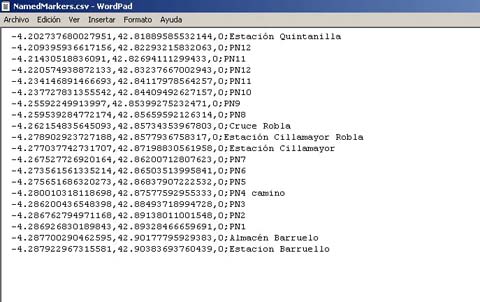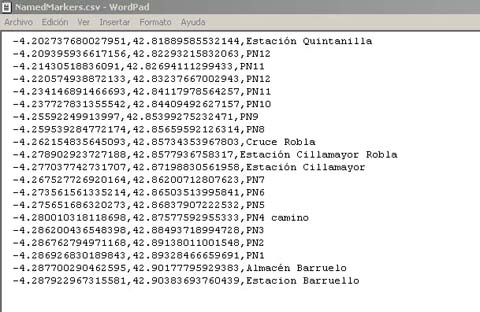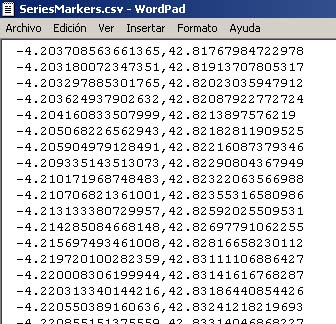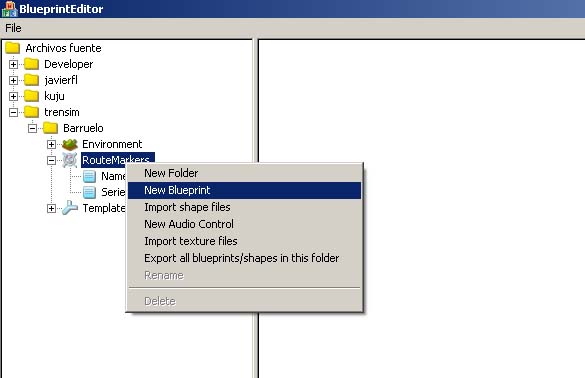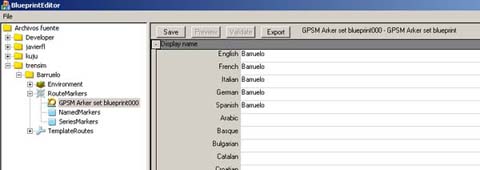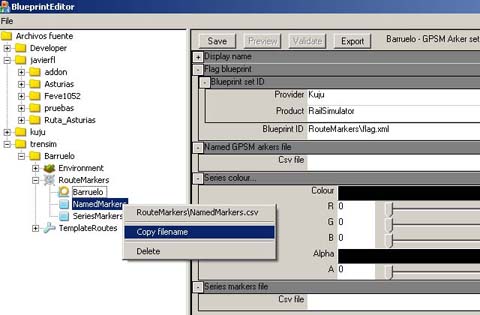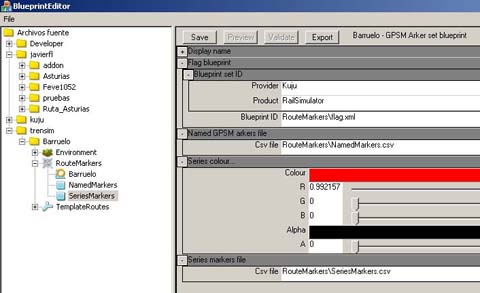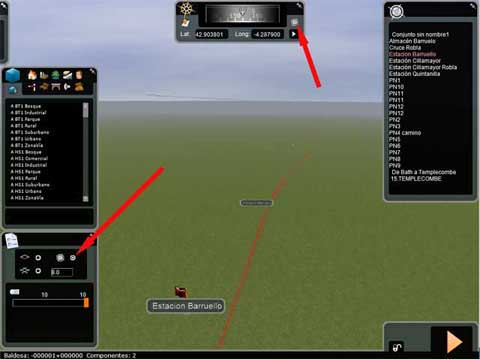RS:Materiales preliminares 1: marcadores
De TrenSimpedia
MATERIALES PRELIMINARES 1: MARCADORES
1. MARCADORES
Los marcadores son puntos de referencia guía para trazar la vía y posicionar objetos de manera muy exacta.
En RS es posible crear dos tipos de marcadores:
- Marcadores serie (SeriesMarked): Crean una línea continua. Perfectos para realizar el trazado de la vía, carreteras y cualquier otro objeto lineal.
- Marcadores nominales (NamedMarked): Son marcadores de puntos concretos, que permiten incluir un nombre determinado. Son √ļtiles para referenciar los elementos singulares (estaciones, edificios, pasos a nivel, montes, etc) que se desee.
Para realizar los marcadores se usar√° el conocido programa Google Earth (GE). Una vez abierto en Opciones se escoge Mostrar lat/long en Grados decimales.
1. Marcadores serie (SeriesMarkers)
Para implementar los marcadores serie se crea en la carpeta Mis lugares del GE una denominada QUINTANILLA BARRUELO SERIE. El nombre, evidentemente, puede ser el que se desee. Al editar la carpeta, en la pesta√Īa Ver se anotar√° la latitud y longitud decimal de este punto. Esto es conveniente para escoger luego el mapa DEM que interese para hacer los relieves autom√°ticos.
Se desactiva la capa terreno, ya que no interesa que el mapa del GE esté en 3D.
Creada la carpeta, una vez posicionados en Barruelo, se comienza a colocar marcas de posición a lo largo de la línea. Las marcas de posición del GE tienen un inconfundible icono con una chincheta amarilla. Con estos marcadores se van creando puntos de referencia a lo largo de trazado, en orden estricto, empezando por Barruelo. Es muy importante que los marcadores estén en orden, porque de otro modo no aparecerá el trazado de la línea correctamente.
Cuantos más marcadores se pongan sobre la vía, mejor quedará el trazado. Uno en cada extremo de una recta y tres en cada curva suele ser suficiente, aunque en éstas, si son de muchos grados, puede ser necesario alguno más.
Eso s√≠, en caso de optar por un ferrocarril que tenga t√ļneles o puentes es conveniente poner un marcador en las boca o extremos de cada obra, pero no en medio de ellas. De esta manera se obtendr√° mejor referencia para su colocaci√≥n posterior. Tambi√©n es muy conveniente, si se conocen, ubicar marcadores en los puntos en los que cambie el perfil del recorrido.
No obstante, todo ello puede cambiarse posteriormente si no sale bien a la primera. Tampoco es necesario hacer todos los marcadores de una l√≠nea en el primer momento, porque no hay problema en seguir a√Īadi√©ndolos posteriormente.
Por desgracia, RS s√≥lo admite visualizar un grupo de marcadores serie por ruta simult√°neamente. No obstante s√≠ que es posible tener varios en reserva e ir activ√°ndolos seg√ļn interese, por ejemplo para a√Īadir ramales. Basta con repetir el proceso del GE para nueva l√≠nea o ramal a a√Īadir y a√Īadir el marcador de cada una con el procedimiento que se detallar√° m√°s adelante
No es preciso poner nombre concreto a cada uno de los marcadores serie. Basta con el que crear el GE por defecto.
2. Marcadores nominales (NamedMarkers).
Para crear los marcadores nominales, se repite el proceso de creación de una carpeta en el GE, que se llamará en este caso QUINTANILLA BARRUELO NAMED, aunque obviamente se puede denominar como se quiera.
Se a√Īaden una serie de marcadores en puntos que interese destacar. En este ejemplo se localizar√°n en estaciones, en el cruce con la Robla, algunos pasos a nivel, etc. Para facilitar el proceso, se desmarca la carpeta de los marcadores series para que no estorben.
3. Tratamiento de los marcadores.
Lógicamente, resulta preciso tratar los dos tipos de marcadores para que RS los reconozca.
En primer lugar, se guardan las carpetas del GE QUINTANILLA BARRUELO SERIES y QUINTANILLA BARRUELO NAMED, como sendos archivos en formato kml en la carpeta RouteMarkers, ya creada para la ruta.
Para elaborarlos despu√©s hay varios procedimientos posibles, seg√ļn la versi√≥n de Office con que se cuente. En general, en las configuraciones t√≠picas en Espa√Īa, va a ser necesario utilizar Excel y WordPad.
Se abren ambos ficheros en Excel y se seleccionan las columnas que van a interesar.
Del fichero QUINTANILLA BARRUELO NAMED.kml interesan √ļnicamente dos columnas, que son las que establecen los nombres de los marcadores y su posici√≥n:
/Document/Folder/Placemark/name
/Document/Folder/Placemark/Point/coordinates,
Se coloca la primera columna citada en segundo lugar y se eliminan todas las dem√°s.
Se guarda el fichero con formato CSV (delimitado por comas *.csv) con el nombre NamedMarkers.csv. Si Excel plantear√° antes de guardar que hay caracter√≠sticas no compatibles, se responder√° a todo S√ć. Este eventual problema se arreglar√° despu√©s con WordPad.
Tras abrir el fichero .csv con WordPad y aparecer√° esto:
Casi est√° listo pero es preciso eliminar los ‚Äúceros‚ÄĚ y los ‚Äúpunto y coma‚ÄĚ; que sobran. Para facilitar la tarea, se usar√° la herramienta Edici√≥n > Reemplazar, para que elimine ‚Äú0;‚ÄĚ sustituy√©ndolos por un espacio vac√≠o. Quedar√° con los tres grupos de valores que interesan, separados por comas, seg√ļn se muestra en la siguiente captura:
Se repite el mismo proceso para el fichero QUINTANILLA BARRUELO SERIE.kml, con la √ļnica diferencia de que hay que eliminar tambi√©n la columna /Document/Folder/Placemark/name, pues el nombre de cada punto resulta irrelevante.
Sólo interesa por tanto la columna:
/Document/Folder/Placemark/Point/coordinates.
Una vez eliminadas con Excel las dem√°s columnas, se guarda el fichero como SeriesMarkers.csv y se trata con el WordPad de forma parecida a como se ha hecho con los Series, para eliminar los valores ‚Äúcoma cero‚ÄĚ (,0) que se observan al final de cada l√≠nea y que sobran.
Ha de quedar así:
4. Blueprint de los marcadores
Ahora sólo queda preparar el blueprint de los marcadores.
Para ello, se abre el BlueprintEditor del RS y, en la carpeta RouteMarkers de la ruta, se crea un nuevo Blueprint.
Nota: La opci√≥n de edici√≥n que ofrecen las herramientas del RS es el Asset Editor (Inicio > Programas > Rail Simulator Developer Tools > Tools > Asset Editor ). El problema de esta utilidad as√≠ planteada es que crea en segundo plano una pantalla para visualizar lo que se est√© creando, que aunque resulta √ļtil, tiene la desagradable consecuencia ralentizar mucho la escritura, apertura de ventanas etc, por lo que resulta bastante desesperante. Lo mejor es trabajar directamente con el programa BlueprintEditor.exe que se encuentra en el fichero ra√≠z del RS. Arranc√°ndolo, se hace lo mismo, pero sin ventana y por lo tanto sin ralentizaci√≥n. Si finalmente se desea ver lo que se ha hecho (como sucede en modelos 3D) basta con cerrar el BlueprintEditor y abrir el Asset Editor.
En concreto, en la ventana emergente hay que elegir el tipo GPSM arker set Blueprint [sic].
Primero, se rellenan los datos de nombre. Se ha elegido en este caso Barruelo, pero puede ser cualquier otro. Se cubren las casillas en los idiomas. Si no se cumplimenta el nombre en un idioma, la ruta no aparecerá en instalaciones del RS realizadas con él.
Para mayor comodidad de identificación, con la opción Rename se cambia el nombre del Blueprint, que por defecto es GSPM Arket set Blueprint000, a Barruelo.
Se van rellenando otros campos del blueprint.
En Blueprint set ID se incorpora Kuju como Provider, RailSimulator como Product y RouteMarkers\flag.xml como Blueprint ID. Con ello, se está indicando a RS que use la figura de bandera que tiene por defecto para los marcadores nominales. Se podría poner cualquier otra figura que se tenga ganas y tiempo de crear, pero es probable que a pocos les merezca la pena este esfuerzo.
En la casilla Named GPSMarkers File se introduce RouteMarkers\NamedMarkers.csv Para ello, se pincha con el botón derecho del ratón sobre el fichero NamedMarkers de la columna de la derecha, se escoge Copy Filename y se pega en aquella casilla.
Hay que repetir el copia y pega con el fichero SeriesMarkers para introducirlo en la casilla Series Markers file, y que así muestre en la ruta la línea de la vía. Se elige el color en que se desee aparezca dicha línea (rojo en este ejemplo).
Finalmente quedará el blueprint ya acabado así:
5. VISUALIZACI√ďN DE LOS MARCADORES
Para visualizar los marcadores que se habían creado, se activará la opción mostrar marcadores (circulo blanco), en la ventana emergente izquierda inferior y, si todo ha ido bien, aparecerán los ya instalados.
- Por un lado, los marcadores serie formarán una línea roja representando a la vía.
- Por otro, los marcadores nominales. Su lista aparece en la ventana emergente de la derecha cuando se pulsa el c√≠rculo blanco en la ventana de la br√ļjula. En el terreno estar√°n localizables por medio de una bandera roja y una vi√Īeta negra con el nombre en su interior.
Se podr√° comprobar en este momento que las coordenadas decimales de los marcadores creados en RS coinciden exactamente con las anotadas en GE.