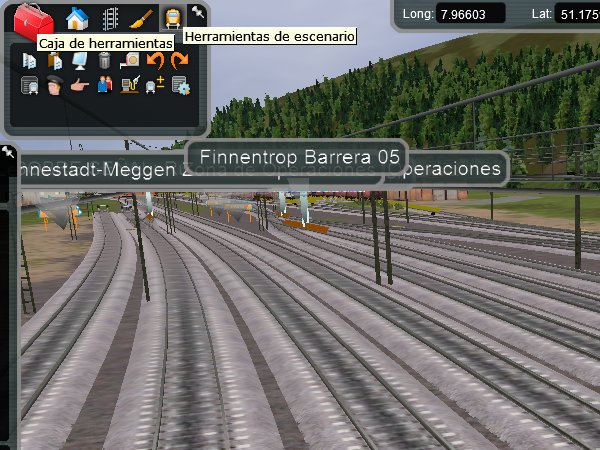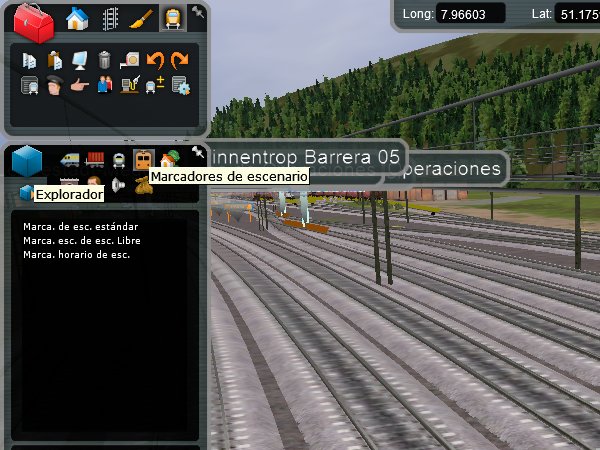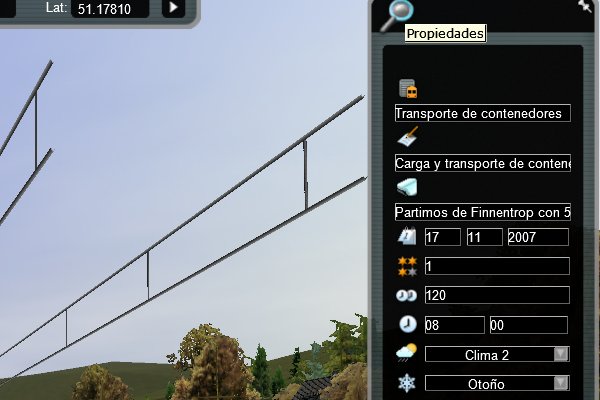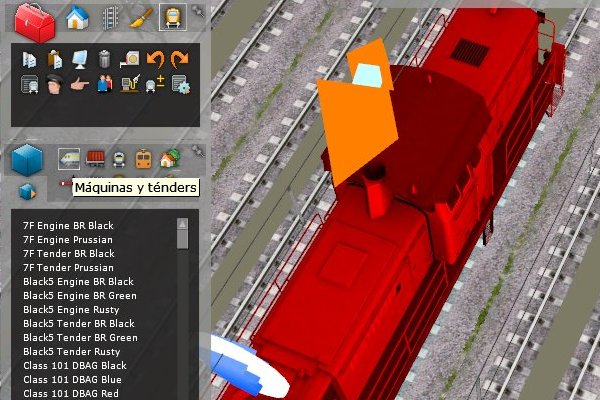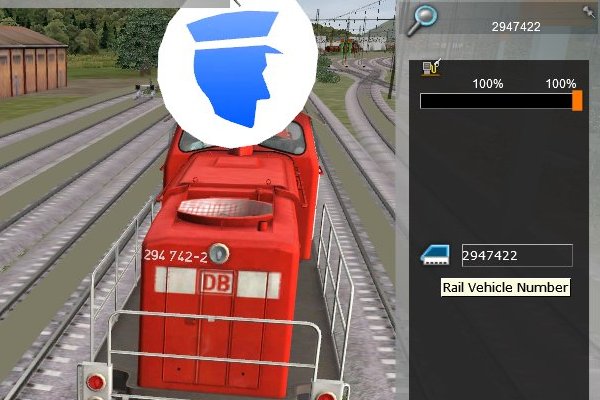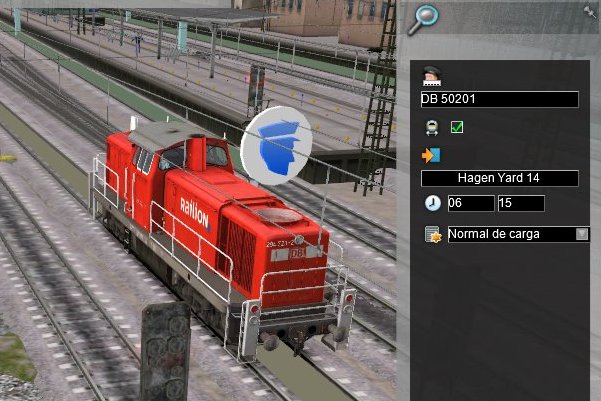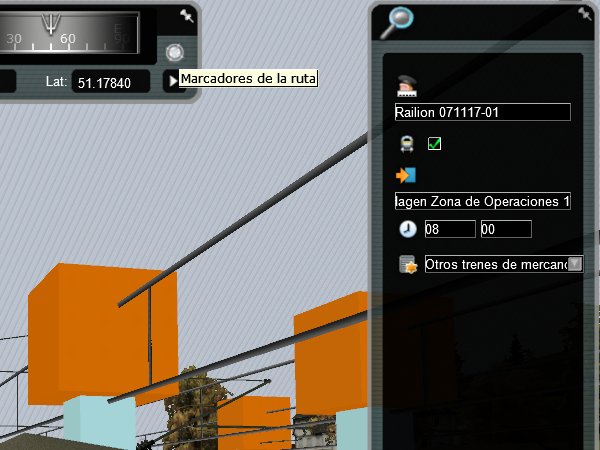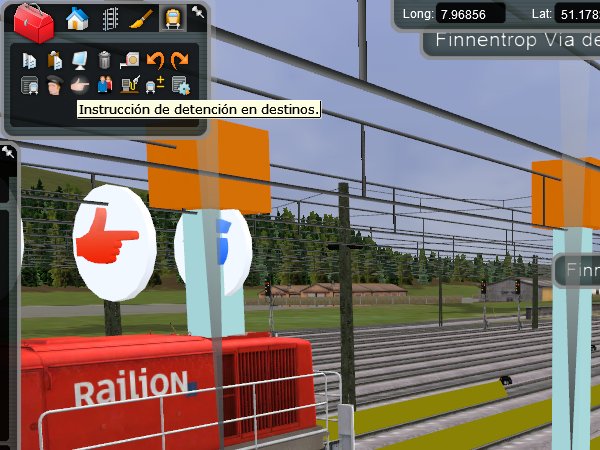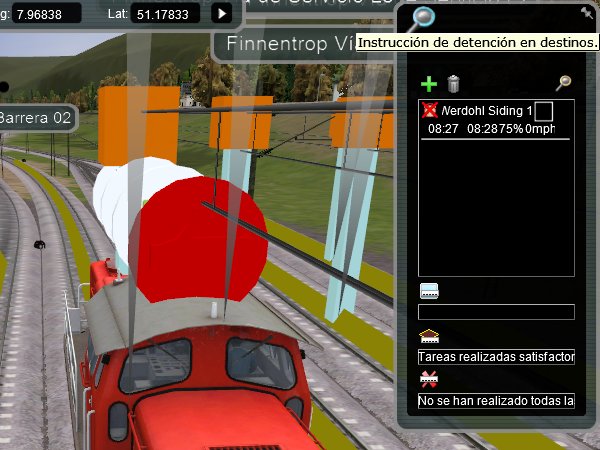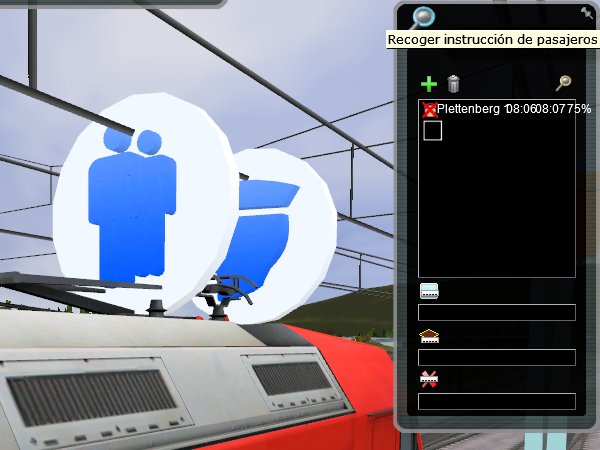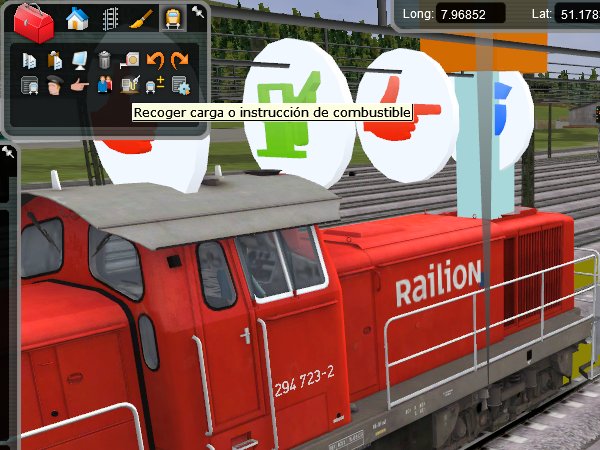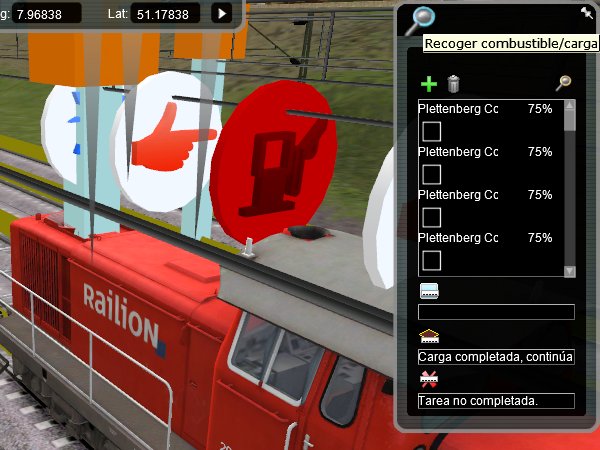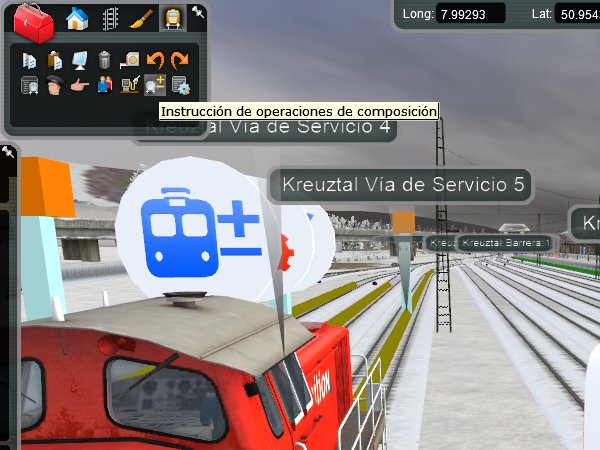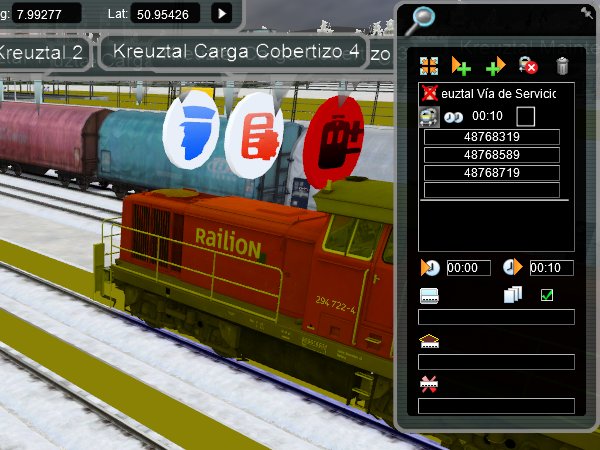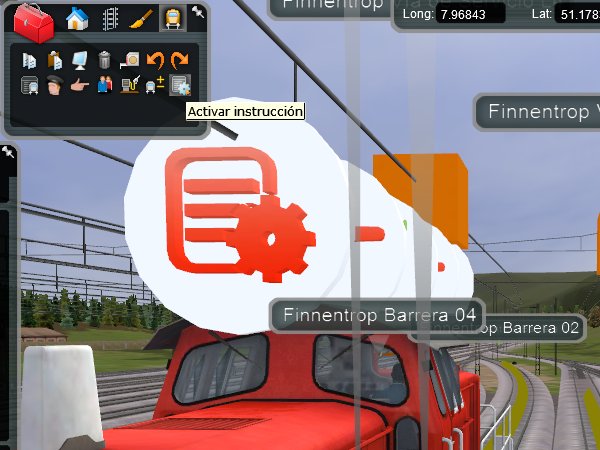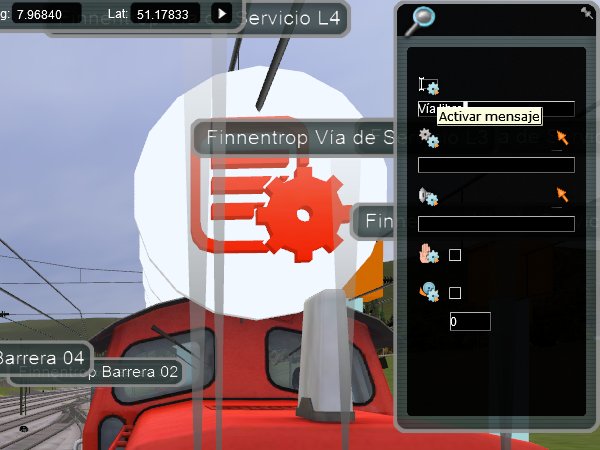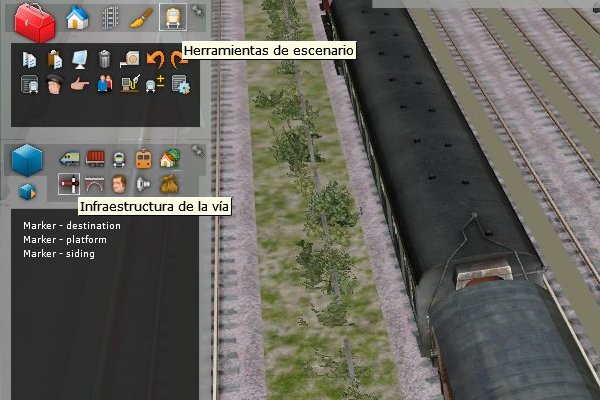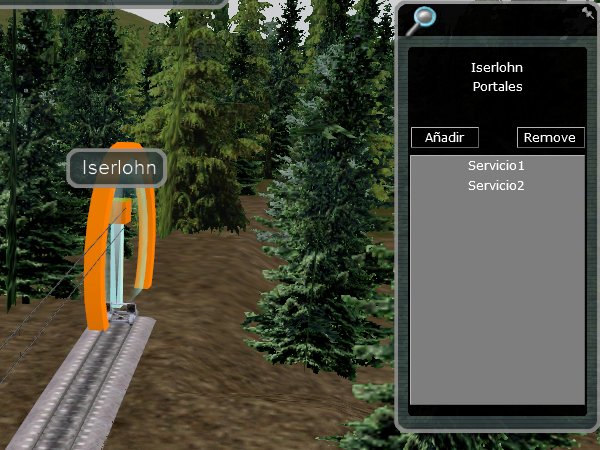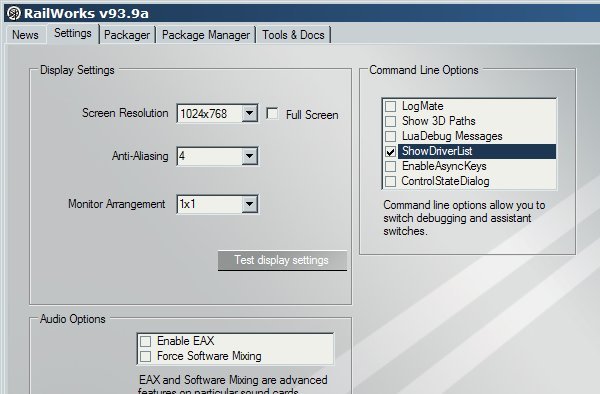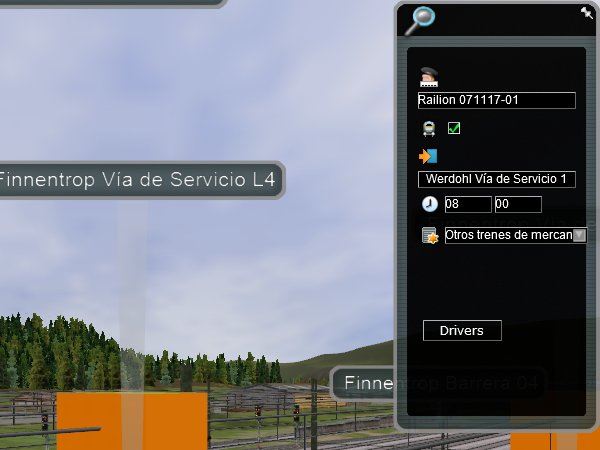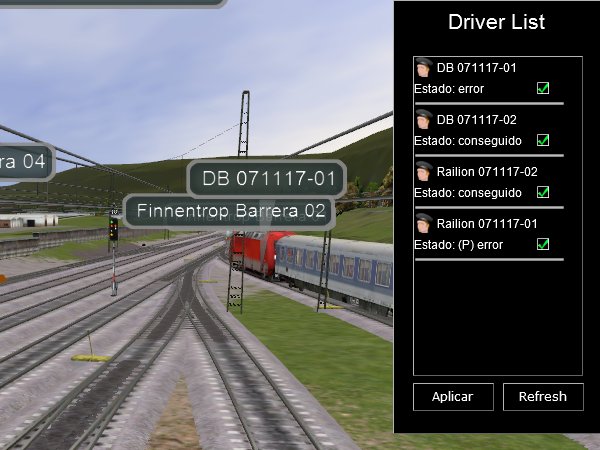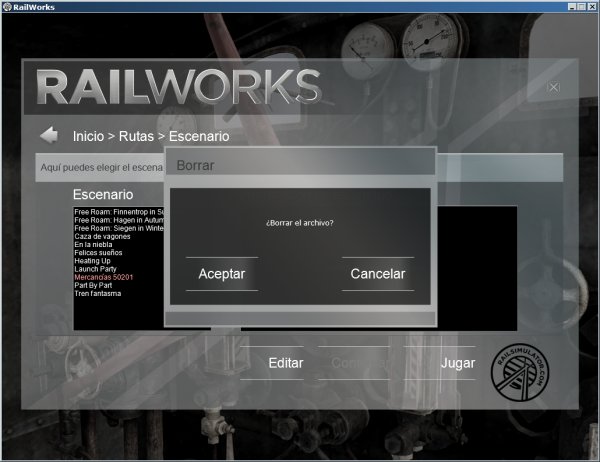RS:DiseûÝo de escenarios
De TrenSimpedia
(ãMaquinista) |
(ãDestinos intermedios) |
||
| LûÙnea 122: | LûÙnea 122: | ||
* Texto de logro no conseguido: sû°lo se visualiza en la û¤ltima instrucciû°n del escenario y si al completar este no se han realizado correctamente todas la tareas. | * Texto de logro no conseguido: sû°lo se visualiza en la û¤ltima instrucciû°n del escenario y si al completar este no se han realizado correctamente todas la tareas. | ||
| - | Para borrar | + | Para borrar un destino, lo seleccionamos y luego pulsamos sobre la papelera que se encuentra junto a la cruz verde. |
[[Imagen:RS06.jpg]] | [[Imagen:RS06.jpg]] | ||
û¤ltima version al 12:42 24 oct 2009
Las presentes instrucciones son para la versiû°n 97.3a del simulador; es decir, la versiû°n RailWorks actualizada vûÙa Steam a fecha 10 de agosto de 2009.
Inicio
Una vez abierto el simulador, entramos en el apartado Rutas. Escogemos la ruta en la que queramos crear el escenario, seleccionamos Escenario libre y pulsamos Editar.
Una vez cargada la ruta, observamos que en la ventana Caja de herramientas estûÀ seleccionado el icono Herramientas de escenario.
Marcador de escenario
Para crear un nuevo escenario, debemos ubicar primero un marcador en el lugar de la ruta que queramos que se inicie . Seleccionamos el icono de Marcadores de escenario en la ventana Explorador y observamos que hay disponibles tres tipos:
- EstûÀndar: empleado para marcar el punto de partida de un escenario con actividades programadas.
- Libre: utilizado para marcar el lugar de inicio de una ruta en el modo libre.
- Horario: por el momento no estûÀ disponible. Previsto para escenarios en los que diversos trenes estûÀn regidos por un tabla de horarios y el jugador opta por conducir cualquiera de ellos.
En los escenarios libres, la colocaciû°n y orientaciû°n del marcador determina la posiciû°n inicial del punto de vista del jugador. En el caso de los escenarios estûÀndar la ubicaciû°n es menos importante pues el inicio se produce automûÀticamente junto al tren del jugador.
Propiedades de escenario
Cliqueando dos veces en el marcador se abre una ventana en la parte superior derecha. A partir de aquûÙ comienza la ediciû°n propiamente dicha del escenario.
En este menû¤ de propiedades del escenario debemos aportar los siguientes datos:
- Nombre: el cual luego aparecerûÀ en la lista de escenarios de la ruta correspondiente.
- Descripciû°n: la cual serûÀ visible al seleccionar el escenario en la mencionada lista.
- Informe: descripciû°n detallada la actividad a realizar; aparecerûÀ una vez iniciado el escenario y al pulsar F1 durante el desarrollo del mismo.
- Fecha: a efectos puramente informativos pues no influye en el clima del escenario.
- Valoraciû°n: campo en el que podemos orientar sobre el grado de dificultad de las tareas a realizar.
- Duraciû°n: dato orientativo del tiempo necesario para llevar a cabo las tareas programadas.
- Tiempo inicial: establece el momento del dûÙa en el que se inicia el escenario, no influye en el clima del escenario..
- Clima: patrû°n climûÀtico del escenario.
- Estaciû°n: determina las texturas grûÀficas del escenario pero no el clima.
Para guardar los cambios pasar a modo de juego pulsando el triûÀngulo situado en la esquina inferior derecha. Tambiûˋn es posible guardar mediante la tecla F2.
Composiciû°n de un tren
Pulsamos el icono de mûÀquinas de la ventana Explorador, seleccionamos la locomotora deseada y la colocamos en el punto de la vûÙa desde el que queramos que parta el tren. Si deseamos cambiar el sentido de orientaciû°n de la locomotora pulsamos primero sobre ella y luego sobre la flecha naranja que aparecerûÀ sobre ella.
Se opera del mismo modo para la colocaciû°n de coches y vagones, los cuales se seleccionan pulsando previamente sobre el icono de material remolcado. Los tûˋnderes se incluyen en el mismo menû¤ que las mûÀquinas.
Si deseamos cambiar de vûÙa o girar una composiciû°n completa, debemos marcar previamente la opciû°n Selecciû°n de composiciû°n en la ventana Opciones, situada en la esquina inferior izquierda.
Cliqueando dos veces sobre una locomotora accedemos a sus propiedades. En el caso de las locomotoras diûˋsel podemos determinar la cantidad de combustible inicial. En las locomotoras a vapor podemos configurar las cantidades de carbû°n y agua.
Cliqueando dos veces sobre un vagû°n podemos determinar, en algunos casos, si estûÀ cargado o vacûÙo. Si lo marcamos como cargado esto incrementarûÀ el peso del mismo. Sin embargo, si cargamos el vagû°n durante el desarrollo del escenario su peso no variarûÀ.
Al ir colocando material, el simulador irûÀ asignûÀndole a cada vehûÙculo un nû¤mero diferente en funciû°n de los parûÀmetros establecidos por los creadores del material. De este modo se logra un mayor realismo pues se evita que, por ejemplo, dos locomotoras del mismo tipo circulen con una misma numeraciû°n.
Sin embargo, es posible modificar la numeraciû°n en la ventana de propiedades del vehûÙculo. De este modo se puede, por ejemplo, modificar la numeraciû°n de los tûˋnderes para hacerla coincidir con la de su locomotora correspondiente.
Maquinista
Para que un tren sea operativo hemos de asignarle un maquinista, de lo contrario permanece como composiciû°n estûÀtica.
Pulsamos en la caja de herramientas el icono de maquinistas y luego cliqueamos sobre la locomotora a la cual le queremos asignar un conductor. AparecerûÀ sobre ella un disco con una silueta azul.
Cliqueando dos veces sobre el disco accedemos a las propiedades del maquinista o, mûÀs propiamente dicho, del servicio que este va a prestar. Encontramos los siguientes campos:
- Nombre del maquinista: debe ser distinto al de otros trenes del mismo escenario.
- Composiciû°n de jugador: marcando la casilla situada junto al icono asignaremos este tren al jugador, de lo contrario operarûÀ como tren IA.
- Fijar destino: su configuraciû°n se explica con detalle en el siguiente apartado.
- Tiempo inicial: hora de apariciû°n del tren en el escenario, no podrûÀ ser anterior a la hora de inicio del propio escenario.
- Clase del servicio: determina la prioridad de paso del tren respecto a otras composiciones del escenario. No es recomendable asignar la categorûÙa de "especial" a un IA pues esto provoca que, para dar preferencia absoluta a este tren, el simulador bloquee todos los desvûÙos resultando imposible para el resto de circulaciones, incluida la del jugador, interactuar con el tren "especial".
Destino final
Para la correcta configuraciû°n del destino final del tren debemos seleccionarlo en el mapa 2D de la ruta (tecla 9) o seguir los siguientes pasos en estricto orden:
- En el panel de navegaciû°n pulsamos el icono Marcadores de la ruta y seleccionamos una estaciû°n de destino de la lista.
- Cliqueamos dos veces el disco del maquinista para que se abra su ventana de propiedades.
- En el panel de navegaciû°n pulsamos el botû°n triangular Ir, lo cual nos llevarûÀ a la estaciû°n previamente elegida.
- En las propiedades del maquinista pulsamos el icono azul Fijar destino.
- Pulsamos sobre el marcador de vûÙa (columna con cubo naranja encima) al cual queramos que se dirija el tren. Observaremos que el nombre del marcador seleccionado aparecerûÀ entonces en el campo de destino del maquinista.
De este modo, cuando el tren inicie su marcha, el simulador lo encaminarûÀ hacia el destino seleccionado.
En el caso de un tren IA, este serûÀ encaminado automûÀticamente por el simulador al destino que se le haya asignado y se detendrûÀ en ûˋl cuando lo alcance. Asimismo, a este tipo de trenes se les puede asignar como destino final un portal, de este modo la composiciû°n desaparecerûÀ del escenario y no ocuparûÀ vûÙa al finalizar su servicio.
Teû°ricamente el tren del jugador tambiûˋn serûÀ encaminado por el simulador. Sin embargo, en la prûÀctica, cuando se cambia de una vûÙa secundaria a una principal, o viceversa, puede darse el caso de que el tren se encuentre con las agujas mal dispuestas, incluso con posibilidad de descarrilamientos. Por lo tanto, es muy recomendable que, tanto antes de iniciar nuestra marcha como cuando nos estemos aproximando a nuestro destino, comprobemos la disposiciû°n de los desvûÙos y los accionemos manualmente en caso necesario.
Destinos intermedios
Aparte del destino final de un tren tambiûˋn podemos configurar destinos intermedios a modo de puntos de paso obligado o paradas tûˋcnicas. Para ello pulsamos el icono instrucciû°n de detecciû°n en destinos y luego sobre la locomotora. AparecerûÀ un disco con una mano roja.
El simulador ejecuta las instrucciones por orden, de delante hacia atrûÀs, por lo que la posiciû°n de los discos es importante. El disco de maquinista no puede cambiarse de sitio pero sûÙ el resto, esta operaciû°n se realiza sencillamente seleccionando el disco a mover y arrastrûÀndolo a la posiciû°n deseada.
Cliqueando dos veces sobre el disco accedemos a su menû¤ de propiedades.
Para aûÝadir una parada pulsamos primero sobre la cruz verde y luego sobre la lupa pequeûÝa, lo cual nos da acceso a una lista de marcadores de la ruta. Seleccionamos uno de ellos y ya tenemos un destino. Repetiremos la operaciû°n tantas veces como destinos deseemos incluir en la instrucciû°n.
La elecciû°n de los marcadores puede realizarse tambiûˋn buscûÀndolos visualmente sobre la ruta y pulsando sobre ellos. Es necesario tener en cuenta que la denominaciû°n de los marcadores en la ruta estûÀ en espaûÝol y sin embargo en la lista estûÀ en inglûˋs. Por lo tanto un mismo marcador, segû¤n el mûˋtodo utilizado, puede reflejarse en la lista de objetivos (F1) de formas diferentes. Por ejemplo, un marcador de barrera puede indicarse tambiûˋn como gate y una vûÙa de servicio como siding. Tambiûˋn podemos seleccionar los destinos en el mapa 2D de la ruta (tecla 9).
Cada instrucciû°n de parada contiene dos campos principales:
- Con horario: si activamos este campo, la instrucciû°n sû°lo se considera realizada correctamente si se realiza en los horarios de llegada y salida indicados debajo. Si en lugar de los horarios aparecen unas exclamaciones esto nos indica que el tren no puede alcanzar esa vûÙa y debemos seleccionar otra.
- Manejo fuera de ruta: si marcamos esta casilla, el simulador nos mostrarûÀ un mensaje de error si nos salimos del camino que este nos asigne.
A continuaciû°n de los horarios mencionados encontramos otros dos campos:
- Porcentaje de precisiû°n que se espera en el cumplimiento de la instrucciû°n. A mayor porcentaje el horario asignado serûÀ mûÀs difûÙcil de cumplir.
- Velocidad a la que se debe alcanzar el destino para que este se dûˋ por cumplido. Si ponemos "1" bastarûÀ con pasar sin detenerse, si ponemos "0" deberemos parar. Los trenes IA pasarûÀn por ese destino a la velocidad que se marque, esto permite forzar la ralentizaciû°n de su marcha o incluso su parada momentûÀnea en la vûÙa que nos convenga.
En la parte inferior de la ventana encontramos otros tres campos mûÀs:
- Mensaje en pantalla: el cual se visualizarûÀ cuando se completen todas la tareas de la lista.
- Texto de logro con ûˋxito: sû°lo se visualiza en la û¤ltima instrucciû°n del escenario y si al completar este se han realizado correctamente todas la tareas.
- Texto de logro no conseguido: sû°lo se visualiza en la û¤ltima instrucciû°n del escenario y si al completar este no se han realizado correctamente todas la tareas.
Para borrar un destino, lo seleccionamos y luego pulsamos sobre la papelera que se encuentra junto a la cruz verde.
Recogida de pasajeros
Para configurar paradas para recoger pasajeros pulsamos el icono instrucciû°n de recogida de pasajeros y luego sobre la locomotora. AparecerûÀ un disco con dos siluetas azules.
Cliqueando dos veces sobre el disco accedemos a su menû¤ de propiedades.
Para aûÝadir una parada pulsamos primero sobre la cruz verde y luego sobre la lupa pequeûÝa, lo cual nos da acceso a una lista de marcadores de la ruta. Seleccionamos uno de ellos y ya tenemos una parada. Repetiremos la operaciû°n tantas veces como paradas deseemos realizar. Tambiûˋn podemos seleccionar los puntos de recogida en el mapa 2D de la ruta (tecla 9).
Cada parada contiene varios campos:
- Con horario: si activamos este campo, la instrucciû°n sû°lo se considera realizada correctamente si se realiza en los horarios de llegada y salida indicados debajo. Si en lugar de los horarios aparecen unas exclamaciones esto nos indica que el tren no puede alcanzar esa vûÙa y debemos seleccionar otra.
- Horario previsto de llegada y de salida, no editable.
- Porcentaje de precisiû°n que se espera en el cumplimiento del horario. A mayor porcentaje el horario asignado serûÀ mûÀs difûÙcil de cumplir.
- Manejo fuera de ruta: si marcamos esta casilla, el simulador nos mostrarûÀ un mensaje de error si nos salimos del camino que este nos asigne.
En la parte inferior de la ventana encontramos otros tres campos mûÀs:
- Mensaje en pantalla: el cual se visualizarûÀ cuando se completen todas la tareas de la lista.
- Texto de logro con ûˋxito: sû°lo se visualiza en la û¤ltima instrucciû°n del escenario y si al completar este se han realizado correctamente todas la tareas.
- Texto de logro no conseguido: sû°lo se visualiza en la û¤ltima instrucciû°n del escenario y si al completar este no se han realizado correctamente todas la tareas.
Para borrar una instrucciû°n, la seleccionamos y luego pulsamos sobre la papelera que se encuentra junto a la cruz verde.
Carga de mercancûÙa o combustible
Las cargas y descargas de mercancûÙa y el repostaje de combustible y agua se programan mediante la misma instrucciû°n.
Seleccionamos en la caja de herramientas el icono con un surtidor de fuel y pulsamos sobre la locomotora. Observamos que aparece un nuevo disco con un surtidor de color verde.
Cliqueamos dos veces sobre el disco para acceder a sus propiedades.
Para aûÝadir una carga o repostaje pulsamos primero sobre la cruz verde y luego sobre la lupa pequeûÝa, lo cual nos da acceso a una lista de marcadores de la ruta de los cuales seleccionaremos el que corresponda al punto en el que queremos realizar la operaciû°n. En el caso de las mercancûÙas, debemos configurar una instrucciû°n por cada vagû°n a cargar o descargar.
Cada instrucciû°n contiene dos campos:
- Porcentaje de precisiû°n que se espera en el cumplimiento del horario. A mayor porcentaje el horario asignado serûÀ mûÀs difûÙcil de cumplir.
- Manejo fuera de ruta: si marcamos esta casilla, el simulador nos mostrarûÀ un mensaje de error si nos salimos del camino que este nos asigne.
En la parte inferior de la ventana encontramos otros tres campos mûÀs:
- Mensaje en pantalla: el cual se visualizarûÀ cuando se completen todas la tareas de la lista.
- Texto de logro con ûˋxito: sû°lo se visualiza en la û¤ltima instrucciû°n del escenario y si al completar este se han realizado correctamente todas la tareas.
- Texto de logro no conseguido: sû°lo se visualiza en la û¤ltima instrucciû°n del escenario y si al completar este no se han realizado correctamente todas la tareas.
Para borrar una instrucciû°n, la seleccionamos y luego pulsamos sobre la papelera que se encuentra junto a la cruz verde.
En el mapa 2D tanto los puntos de carga de combustible como los de mercancûÙas se indican con un surtidor. Los de agua estûÀn marcados con una gota de agua.
Observaciû°n: aunque el editor de escenarios permite la asignaciû°n de instrucciones de carga a trenes IA, en la prûÀctica este tipo de trenes no realiza ese tipo de operaciones.
Operaciones de composiciû°n
Para programar tareas de enganche y desenganche de material comenzamos pulsando el icono instrucciû°n de operaciones de composiciû°n y luego sobre la locomotora. Aparece sobre ella un disco con un sûÙmbolo azul.
Cliqueando dos veces sobre dicho disco accedemos a su menû¤ de propiedades.
Podemos configurar enganches de material y por supuesto tambiûˋn desenganches.
Para los enganches pulsamos primero sobre una de las cruces verdes, segû¤n queramos aûÝadir vagones delante o detrûÀs de la locomotora. A continuaciû°n pulsamos en cada uno de los vagones a enganchar y finalmente en el marcador de la vûÙa en la que se encuentran.
Para los desenganches pulsamos primero sobre el icono soltar, luego sobre cada vagû°n a desenganchar y finalmente en el marcador de la vûÙa en la que queremos soltarlos.
Cada instrucciû°n contiene cuatro campos principales:
- Con horario: si activamos este campo, la instrucciû°n sû°lo se considera realizada correctamente si se realiza en los horarios de llegada y salida indicados mûÀs abajo.
- Orden de tren: si lo seleccionamos se deberûÀ disponer los vagones exactamente en el orden indicado en la instrucciû°n. De lo contrario aparecerûÀ una comunicaciû°n de error en el informe final del escenario.
- Duraciû°n prevista de la instrucciû°n.
- Manejo fuera de ruta: si marcamos esta casilla, el simulador nos mostrarûÀ un mensaje de error si nos salimos del camino que este nos asigne.
En la parte inferior de la ventana encontramos los siguientes campos:
- Horarios de llegada y salida: intervalo de tiempo correspondiente a la suma de las duraciones previstas para cada una de las instrucciones.
- Orden de operaciones: si se marca esta casilla, las diferentes instrucciones deben llevarse a cabo en el orden en el que se visualizan. De lo contrario aparecerûÀ una comunicaciû°n de error en el informe final del escenario.
- Mensaje en pantalla: el cual se visualizarûÀ cuando se completen todas la tareas de la lista.
- Texto de logro con ûˋxito: sû°lo se visualiza en la û¤ltima instrucciû°n del escenario y si al completar este se han realizado correctamente todas la tareas.
- Texto de logro no conseguido: sû°lo se visualiza en la û¤ltima instrucciû°n del escenario y si al completar este no se han realizado correctamente todas la tareas.
Para borrar una instrucciû°n, la seleccionamos y luego pulsamos sobre la papelera que se encuentra en la parte superior.
Observaciû°n: aunque el editor de escenarios permite la asignaciû°n de instrucciones de enganche y desenganche a trenes IA, en la prûÀctica este tipo de trenes no realizan este tipo de operaciones.
Instrucciones varias
Si en la caja de herramientas pulsamos en el icono activar instrucciû°n y luego en la locomotora, aparece un disco con un engranaje rojo. Cliqueando dos veces sobre ûˋl accedemos a un menû¤ que nos permite programar varias instrucciones.
Estas instrucciones se activan en el tiempo indicado en segundos en el û¤ltimo campo del menû¤. Si se trata de la primera instrucciû°n del escenario, el tiempo cuenta a partir del inicio de la actividad; en caso contrario cuenta a partir de la consecuciû°n de la instrucciû°n previa.
Mensaje en pantalla
Escribimos en el campo activar mensaje el texto que deseamos que visualice el jugador en el momento que indiquemos en la casilla de tiempo.
Parada de tren
Seleccionando la casilla activar parada de tren el freno de emergencia detendrûÀ el tren en el momento que indiquemos en la casilla de tiempo.
Patinaje
Si seleccionamos la casilla activar derrapaje las ruedas del tren patinarûÀn en el momento indicado en la casilla de tiempo.
Marcadores de vûÙa
En el caso de que deseemos programar una parada, una maniobra o cualquier otro evento en un punto que no cuente ya con marcador podemos crearlo nosotros mismos sin necesidad de modificar la ruta. El marcador sû°lo serûÀ visible en el escenario en concreto en que se emplee.
Estos marcadores se encuentran, sin salir del modo de ediciû°n de escenario, en el apartado Infraestructura de la vûÙa y, al igual que los propios de la ruta, existen tres tipos:
- Destination: destino (naranja).
- Platform: andûˋn (verde).
- Siding: vûÙa de servicio (amarillo).
Portales
Los portales son marcadores especiales, generalmente ubicados al final de una lûÙnea, que pueden generar o recibir circulaciones IA sin que estas ocupen vûÙa ni antes ni despuûˋs de realizar su servicio, evitando asûÙ problemas de espacio fûÙsico cuando se crean escenarios con mucho trûÀfico, teniendo ademûÀs la virtud de que un mismo portal puede generar o recibir varios trenes durante el transcurso de un escenario.
Asimismo esta funciû°n permite aprovechar mejor los recursos de nuestro ordenador ya que permite liberarle de la carga de trenes que ya no son de interûˋs para el desarrollo o ambientaciû°n del escenario.
Configuraciû°n como punto de partida
Si queremos que una circulaciû°n surja de un portal, deberemos dar los siguientes pasos:
- Componer el tren en un punto de la vûÙa cercano al portal.
- Configurar el servicio del tren (paradas, destino final, etc.) del mismo modo que cualquier otra circulaciû°n.
- Hacer doble clic en el portal, se abrirûÀ una ventana.
- Pulsar AûÝadir y luego hacer clic sobre el tren, la composiciû°n desaparecerûÀ de la vûÙa. Si cerramos la ventana y la volvemos a abrir observaremos que el tren aparecerûÀ indicado en ella. Si deseamos eliminar el tren del portal, tan solo tendremos que seleccionarlo en la ventana y pulsar Remove, y aparecerûÀ de nuevo en la vûÙa.
Configuraciû°n como destino final
Si deseamos que un tren IA finalice su servicio en un portal tan solo deberemos indicarlo en sus propiedades del maquinista del mismo modo que lo harûÙamos si su destino fuese la vûÙa de una estaciû°n.
Control de fallos
En el caso de que al cargar un escenario el simulador detecte algû¤n fallo, este mostrarûÀ un mensaje de error con una breve informaciû°n al respecto y nos ofrecerûÀ las opciones de entrar a editar el escenario o de salir de ûˋl.
Si el fallo se debe a errores en los recorridos a realizar por alguna de las composiciones, es posible averiguar cual es el tren o trenes que lo causan. Para ello debemos marcar la casilla ShowDriverList en la pestaûÝa Settings de la ventana previa al inicio del simulador.
Una vez dentro del escenario abrimos las propiedades del maquinista de cualquier composiciû°n y observamos que se visualiza un botû°n denominado Drivers.
Al pulsar ese botû°n se abre un menû¤ con todos los trenes participantes en el escenario. Si su recorrido no presenta errores, bajo el nombre de cada circulaciû°n figurarûÀ Estado: conseguido. En el caso de que figure Estado: error deberemos revisar el recorrido de ese tren.
En ese mismo menû¤ podemos probar si algunas de las circulaciones son incompatibles entre sûÙ. Para ello seleccionaremos û¤nicamente los trenes a comprobar, luego pulsamos Aplicar y despuûˋs Refresh.
Tambiûˋn podemos navegar directamente hasta cada uno de los trenes, para ello pulsamos sobre el tren que nos interesa con lo que las coordenadas del navegador cambiarûÀn automûÀticamente y nos desplazaremos hasta ûˋl con tan solo pulsar el botû°n Ir.
Borrado de escenarios
Si deseamos borrar por completo un escenario basta con seleccionarlo en el menû¤ de la ruta correspondiente y pulsar Supr.
En ningû¤n caso deben borrarse todos los escenarios, debe dejarse al menos uno, de lo contrario no serûÀ posible acceder a la ruta.
Ediciû°n avanzada
Pantû°grafo
Al iniciarse una actividad, las locomotoras elûˋctricas levantan automûÀticamente el pantû°grafo, si deseamos que permanezca bajado deberemos editar el archivo Scenario.bin correspondiente al escenario en cuestiû°n y donde dice PANTO_UNKNOWN poner PANTO_DOWN.
Referencias
- Rail Simulator Video Tutorials por RSDL.
- 23 Creating a New Scenario
- 24 Placing a Consist
- 25 Saving and Deleting a Consist
- 26 Placing a Driver
- 27 Setting a Stop At Instruction
- 28 Adding a Pick Up Passengers Instruction
- 29 Adding a Pick Up Freight and Fuel Instruction
- 30 Setting Fuel Levels and Wagon Load States
- 31 Consist Operations Instructions
- 32 Trigger Instructions
- 33 Authoring AI Traffic
|
|
Este artûÙculo o secciû°n es un miniesbozo en el que falta informaciû°n esencial. AmpliûÀndolo ayudarûÀs a mejorar la TrenSimpedia.
|