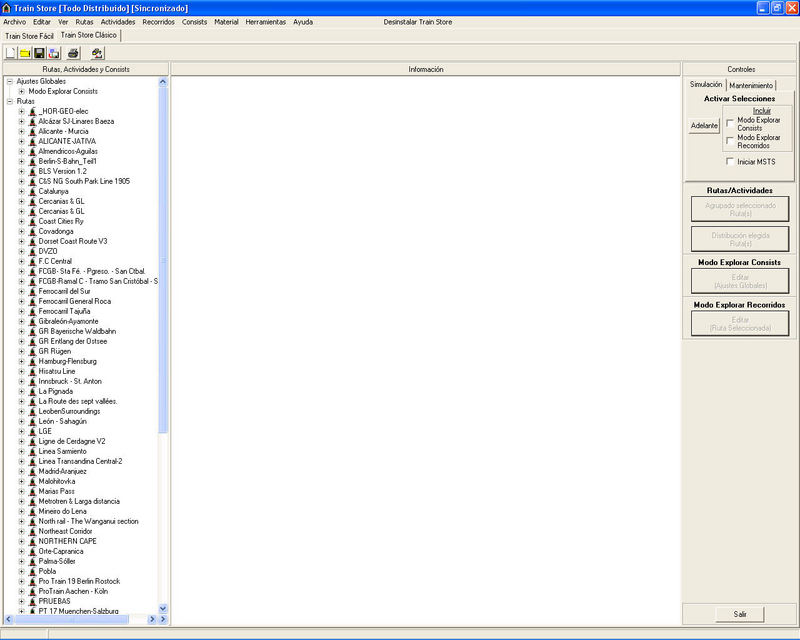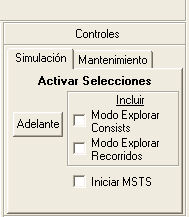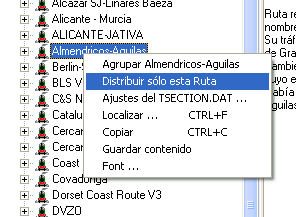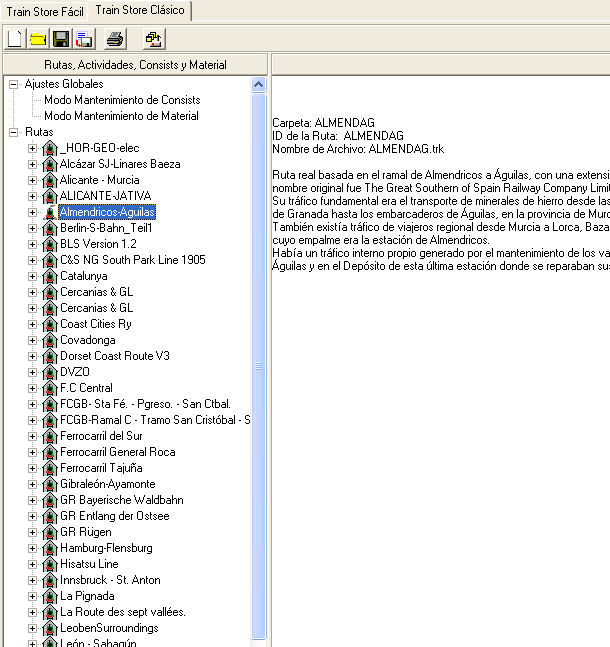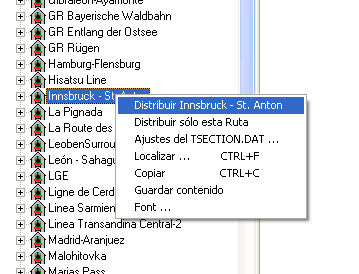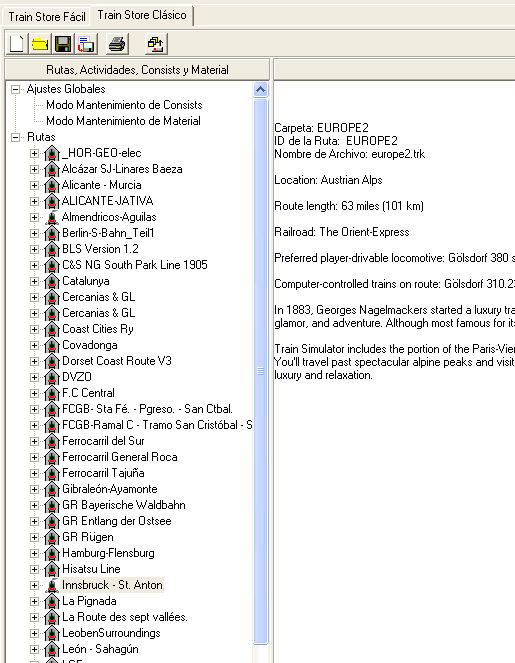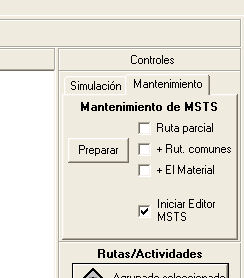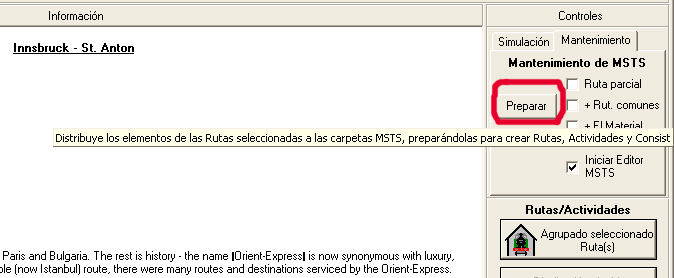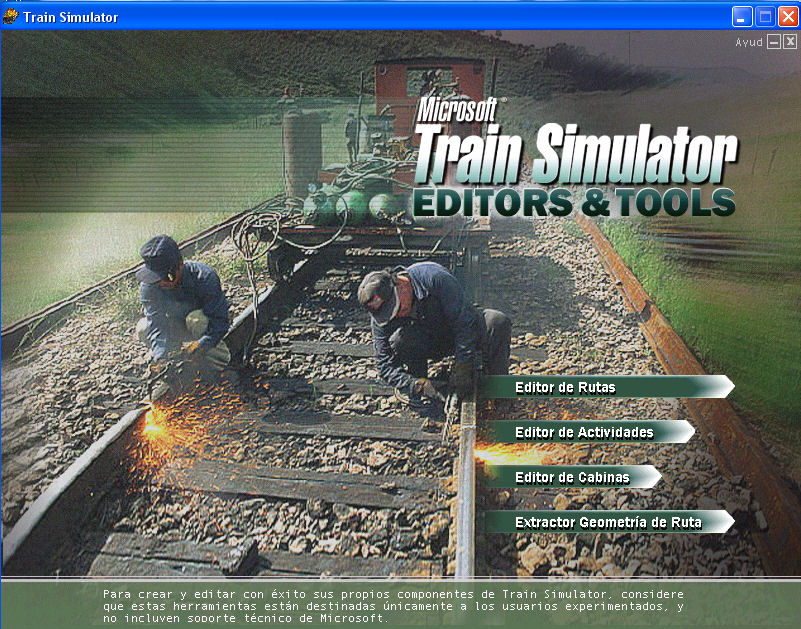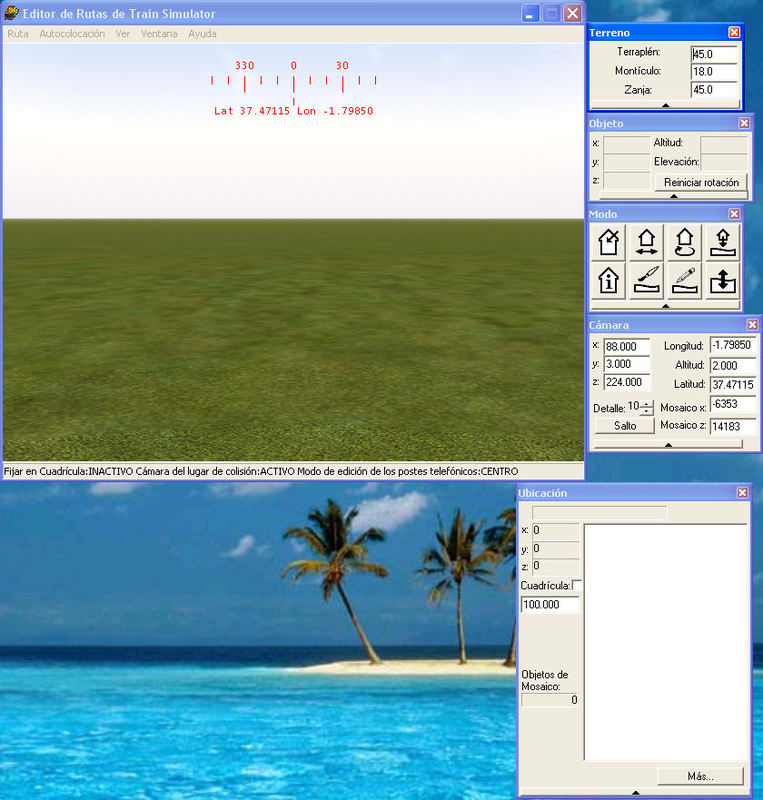MSTS:Distribución de rutas con Train Store
De TrenSimpedia
(New page: == Introducción == '''Train Store''' es una utilidad con algunos años a sus espaldas y que podemos conseguir en su versión 3.2 en español en la sección de descarg...) |
|||
| (7 ediciones intermedias no se muestran.) | |||
| Línea 1: | Línea 1: | ||
| + | <span style="font-size: 150%">'''Distribución de rutas con Train Store'''</span> | ||
| + | |||
| + | <!-- inclusión de la plantilla de índice del tutorial --> | ||
| + | {{ÍndiceTutCRut}} | ||
| + | <!-- fin inclusión de la plantilla de índice del tutorial --> | ||
| + | |||
| + | |||
== Introducción == | == Introducción == | ||
[[MSTS:Train Store|'''Train Store''']] es una utilidad con algunos años a sus espaldas y que podemos conseguir en su versión 3.2 en español en la sección de descargas de [http://www.trensim.com/lib/pafiledb.php?lib=msts&action=file&id=517 Trensim]. | [[MSTS:Train Store|'''Train Store''']] es una utilidad con algunos años a sus espaldas y que podemos conseguir en su versión 3.2 en español en la sección de descargas de [http://www.trensim.com/lib/pafiledb.php?lib=msts&action=file&id=517 Trensim]. | ||
| Línea 33: | Línea 40: | ||
[[Imagen:CPL_TSC_6.jpg]] | [[Imagen:CPL_TSC_6.jpg]] | ||
| + | |||
| + | Y el panel de la izquierda queda como sigue: | ||
| + | |||
| + | [[Imagen:CPL_TSC_7.jpg]] | ||
| + | |||
| + | Nos dirigimos de nuevo al panel de la derecha y en ''controles'', pestaña mantenimiento marcamos la casilla ''“Iniciar Editor MSTS”''. | ||
| + | |||
| + | [[Imagen:CPL_TSC_8.jpg]] | ||
| + | |||
| + | Y pulsamos el botón ''“Preparar”'' | ||
| + | |||
| + | [[Imagen:CPL_TSC_9.jpg]] | ||
| + | |||
| + | Aparecerá una ventana para confirmar la operación, pulsamos el botón ''“Si”'' para continuar con el proceso. Aparece otra ventana avisando de algunos errores, la cual aceptamos también, con lo que empieza el proceso de mover archivos característico de '''Train Store'''. Una vez termine con este proceso, veremos como se cierra el programa y aparece la ventana de los Editores de Train Simulator. | ||
| + | |||
| + | [[Imagen:CPL_TSC_10.jpg]] | ||
| + | |||
| + | Donde pulsamos en ''Route Editor'' o ''Editor de Rutas'' dependiendo del idioma en que tengáis el simulador. Aparece una ventanita en la que seleccionamos nuestra ruta, aceptamos y a continuación, se abre la ventana del editor de rRutas con el famoso tapete verde y las ventanas auxiliares que pronto empezaremos a utilizar. | ||
| + | |||
| + | [[Imagen:CPL_TSC_11.jpg]] | ||
| + | |||
| + | == Fuente == | ||
| + | [http://www.trensim.com/foro/viewtopic.php?p=208274#208274 Distribución de rutas con Train Store clásico] por '''Javier Torres''' | ||
| + | |||
| + | == Capítulo anterior == | ||
| + | [[MSTS:Route Geometry Extractor|Trabajando con el extractor de geometría de ruta]] | ||
| + | |||
| + | == Capítulo siguiente == | ||
| + | [[MSTS:Modelado de terreno con Demex|Modelado de terreno con Demex]] | ||
| + | |||
| + | [[Categoría:MSTS|Distribucion ruta train store]] | ||
| + | [[Categoría:Diseño de rutas|Distribucion ruta train store]] | ||
| + | [[Categoría:Programas para manejo del simulador|Distribucion ruta train store]] | ||
última version al 19:55 7 may 2008
Distribución de rutas con Train Store
Contenido |
Introducción
Train Store es una utilidad con algunos años a sus espaldas y que podemos conseguir en su versión 3.2 en español en la sección de descargas de Trensim.
Para los que no conozcan esta aplicación, diremos que la principal virtud de Train Store es ocultar al simulador todas las rutas, consists y vehículos que no se utilizan en la actividad de la ruta que deseamos correr en el simulador, con lo que éste carga muy rápido y no nos da mensajes de error sobre material que pueda faltar en alguna otra ruta o actividad.
Train Store tiene dos formas de funcionar que son:
- Train Store Fácil, que es la forma más usual de utilizar este programa
- Train Store Clásico, que es la parte del programa que vamos a desarrollar aquí.
Modo de operar
Abrimos el programa y nos dirigimos con el puntero del ratón a la parte superior izquierda, debajo de la barra del menú encontramos las dos pestañas Train Store Fácil y Train Store Clásico, así que hacemos clic en esta última y veremos una pantalla similar a ésta:
A continuación nos centraremos en el panel de la derecha y en la parte superior podemos ver el apartado controles
Aquí vemos que hay dos pestañas denominadas Simulación y Mantenimiento, pues pulsamos sobre la última para que aparezcan las opciones para realizar operaciones de mantenimiento y poder acceder a los editores MSTS.
Ahora nos centraremos en el panel de la izquierda, donde buscaremos la ruta que queremos editar (la protagonista de este tutorial) que es Almendricos-Águilas. Una vez localizada hacemos clic con el botón derecho del ratón y en el menú contextual seleccionamos “Distribuir solo esta Ruta”
Una vez hecho esto, observamos como cambia el icono del resto de las rutas excepto la que hemos seleccionado.
A continuación, para que todo funcione correctamente al distribuir la ruta y no se cuelgue el editor de rutas, tenemos que distribuir otra ruta que tenga ya vías y actividades, para ello escogeremos EUROPE1, o sea, buscaremos “Innsbruck – St Antón” y haremos clic con el botón derecho del ratón sobre ella. En el menú contextual que aparece seleccionamos “Distribuir Innsbruck – St Antón”.
Y el panel de la izquierda queda como sigue:
Nos dirigimos de nuevo al panel de la derecha y en controles, pestaña mantenimiento marcamos la casilla “Iniciar Editor MSTS”.
Y pulsamos el botón “Preparar”
Aparecerá una ventana para confirmar la operación, pulsamos el botón “Si” para continuar con el proceso. Aparece otra ventana avisando de algunos errores, la cual aceptamos también, con lo que empieza el proceso de mover archivos característico de Train Store. Una vez termine con este proceso, veremos como se cierra el programa y aparece la ventana de los Editores de Train Simulator.
Donde pulsamos en Route Editor o Editor de Rutas dependiendo del idioma en que tengáis el simulador. Aparece una ventanita en la que seleccionamos nuestra ruta, aceptamos y a continuación, se abre la ventana del editor de rRutas con el famoso tapete verde y las ventanas auxiliares que pronto empezaremos a utilizar.
Fuente
Distribución de rutas con Train Store clásico por Javier Torres
Capítulo anterior
Trabajando con el extractor de geometría de ruta